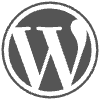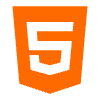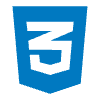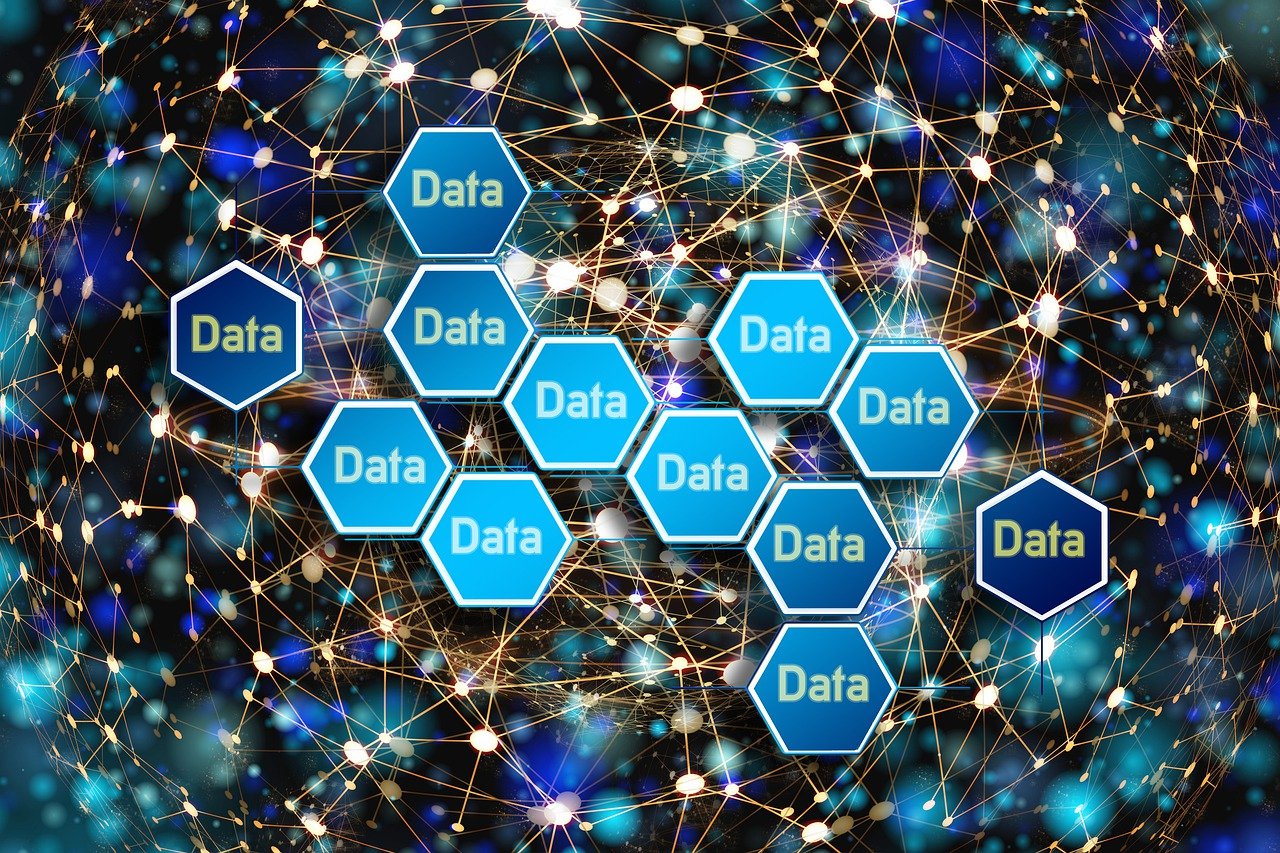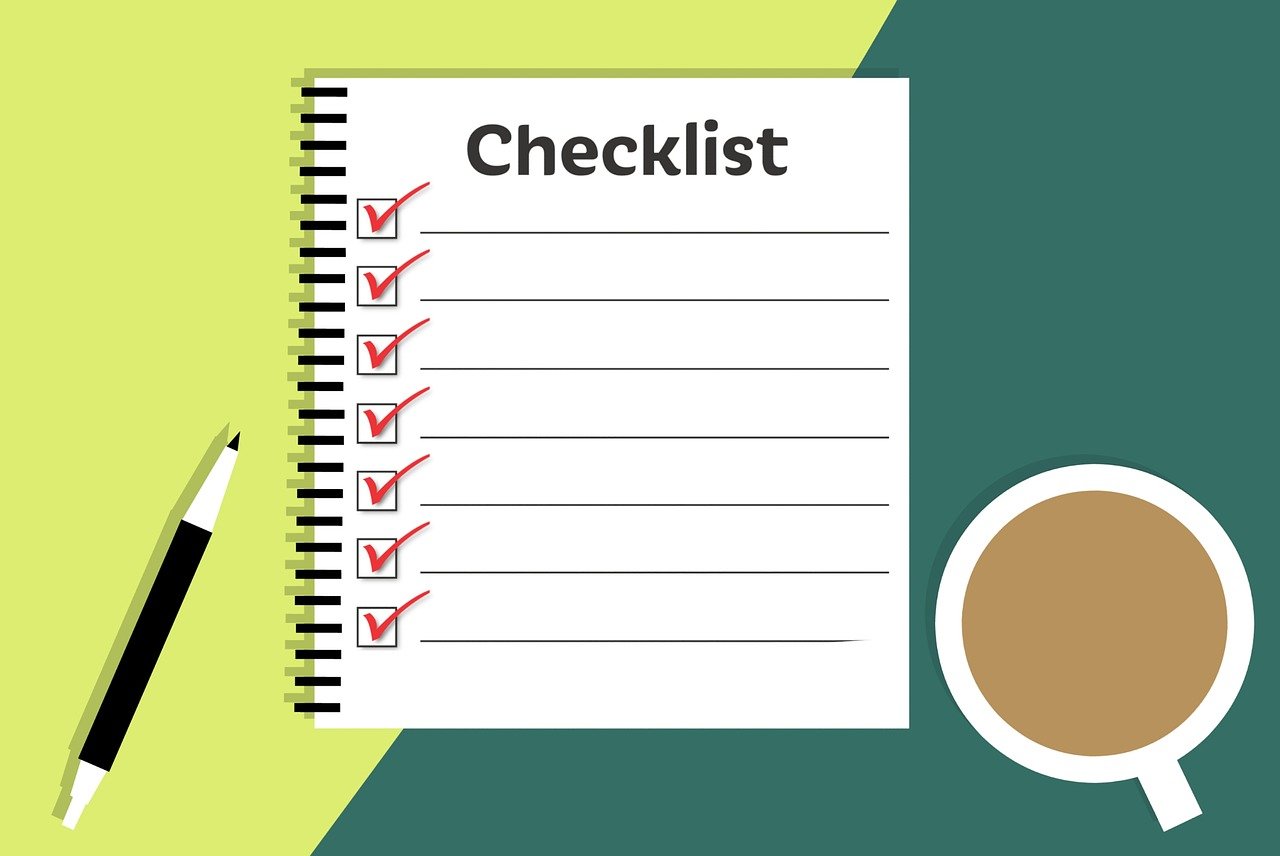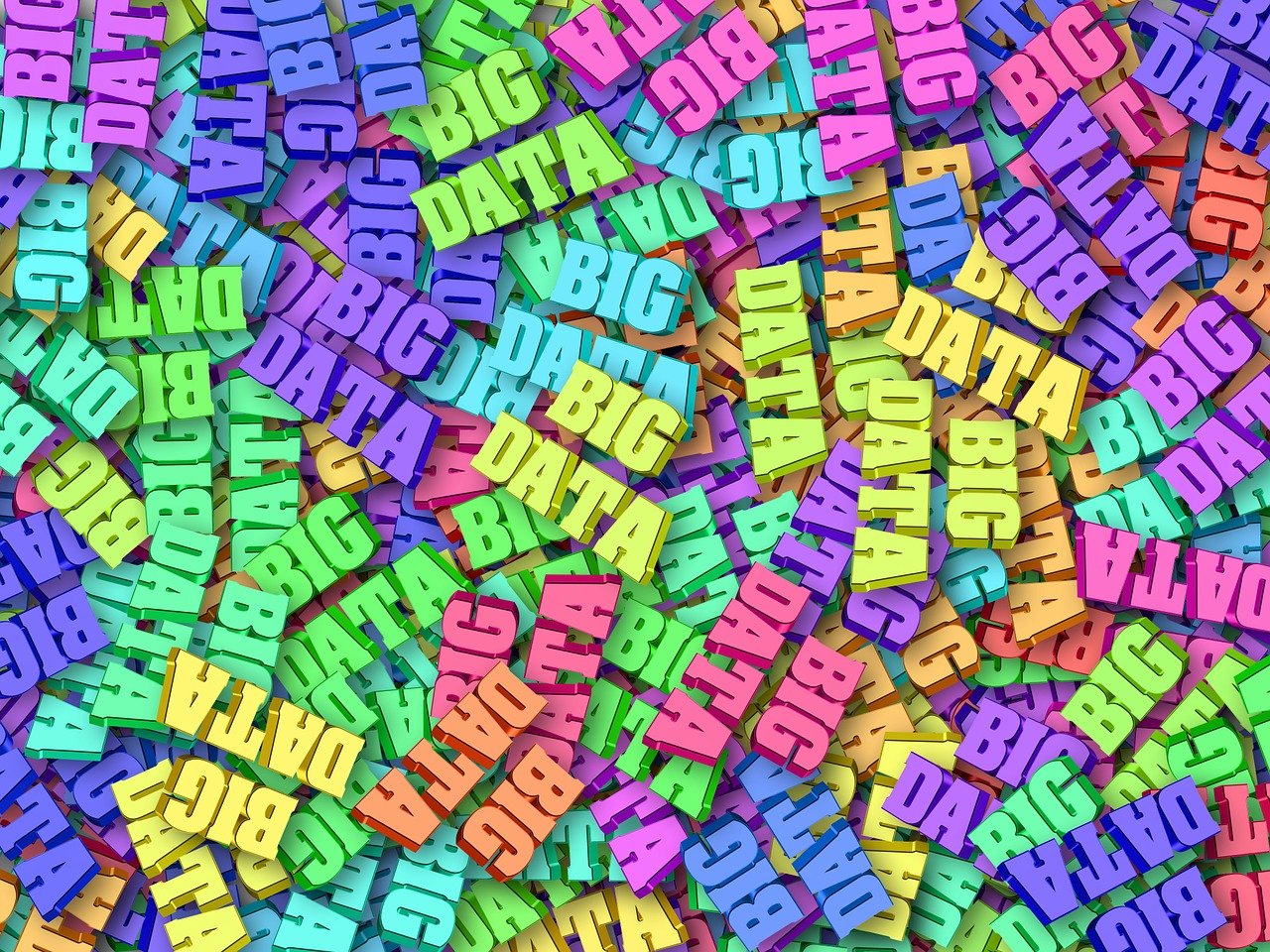We will learn in this article how to remove the Header in a Blogger Template. Blogger.com offers you free web hosting and you can create many blogs (100 Blogs per account) if you have a Google account. Blogger offers you many inbuilt templates where you can customize them to some extent. But some of the customizations are not so easy and not possible unless you know some good tricks. Removing the Header from a Blogger Template is one of them.
So let us find out how to do that.
Why do you want to remove the Header?
First thing, why do you want to remove the header? You are finding it difficult to customize the header or your blog title and description are not displaying in the way you want them to, or you want to display some advertisements in place of your header, whatever is the reason, just think first. If you are sure you don’t want the header with your blogger template then there is a way to remove it completely.
Steps to Remove the Header from your Blogger Template
Step 1
Login to your blogger account, go to the Blogger Dashboard, and click on your blog title (the blog from which you want to remove the header). Clicking your blog title will open the details and settings panel for that particular blog.
Step 2
Now click on ‘Template’ Option in the settings panel, click on ‘Edit HTML’. Be cautious to take a backup of your blog here. Just copy the entire code which is displayed when you click ‘Edit HTML’ and save it in notepad on your local computer or you can do that by clicking ‘Template’ > ‘Backup/Restore’. It is always advisable to take the backup of your template before making any changes. So take the backup and click ‘Edit HTML’
Step 3
Find the following line in your template code by selecting ‘CTRL+F’ from your keyboard.
b:section class=’header’ id=’header’ maxwidgets=’1′ showaddelement=’no’
The ‘maxwidgets’ attribute in this code shows how many widgets are allowed in your header section and the ‘showaddelement’ attribute shows whether you can add new elements or not. So basically this code tells that your header section is locked for editing.
Step 4
Change the value of ‘showaddelement’ to ‘YES’ so that you can add more elements in your header section and change the value of ‘maxwidgets’ from ‘1’ to more than one so that you can add more than one elements to the header section. You code should look like the following after the changes:
b:section class=’header’ id=’header’ maxwidgets=’4′ showaddelement=’yes’
Step 5
Now find the following line of code in your template code:
b:widget id=’Header1′ locked=’true’ title=’Header (Header)’ type=’Header’
Here you will find that the value of the locked attribute of your header is ‘true’. Change this value to ‘false’. Your code should look like this after the changes:
b:widget id=’Header1′ locked=’false’ title=’Header (Header)’ type=’Header’
When you are done with this ‘Save’ your template.
Step 6
Click on the ‘Layout’ option and go to the Template Layout. Now you will see the ‘Edit’ option in the Header Widget in the layout. Click on ‘Edit’, go to the popup window and click on ‘Remove’. This will remove the Header from your template. Once the Header is removed, you will be able to see ‘Add a Gadget’ option in place of the Header. Here, you can add any gadget you want, which suits your template.