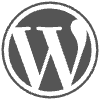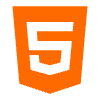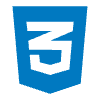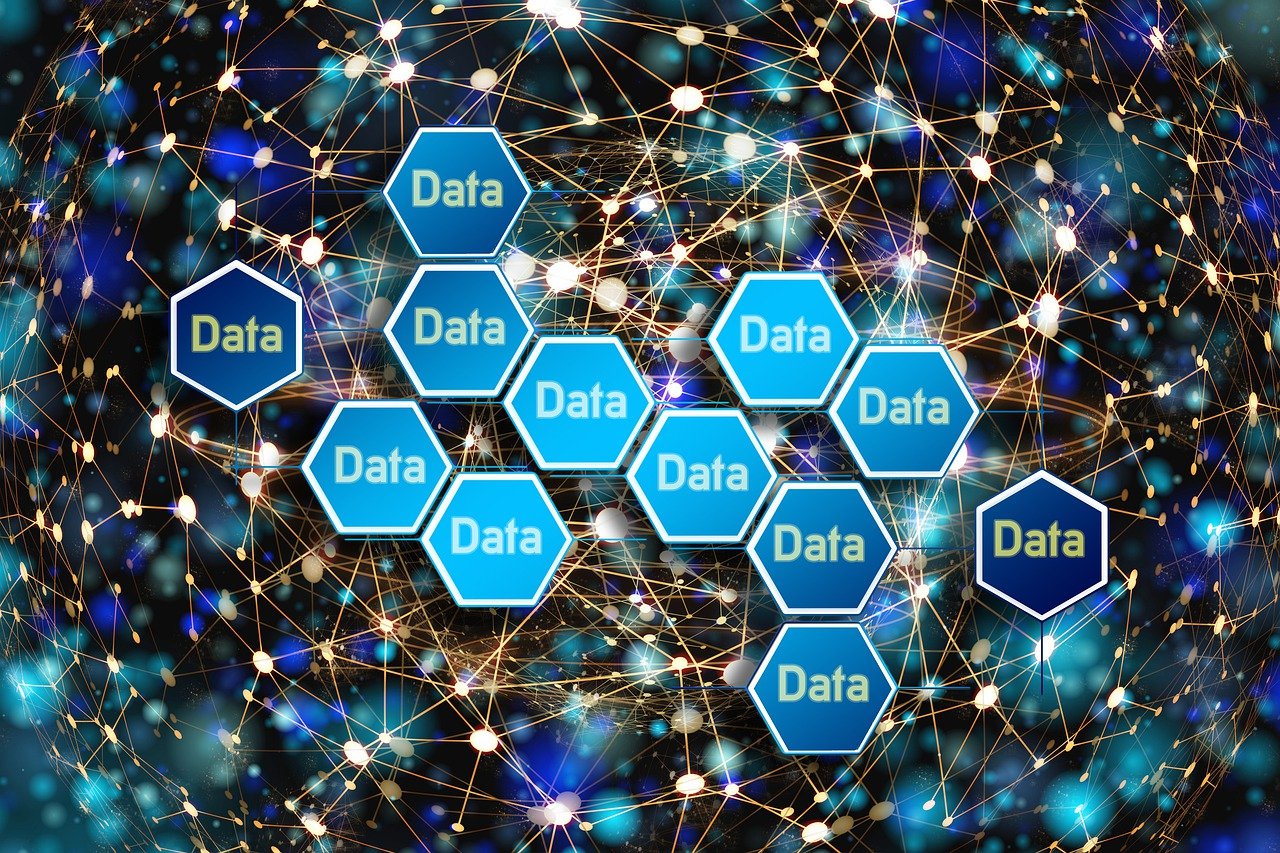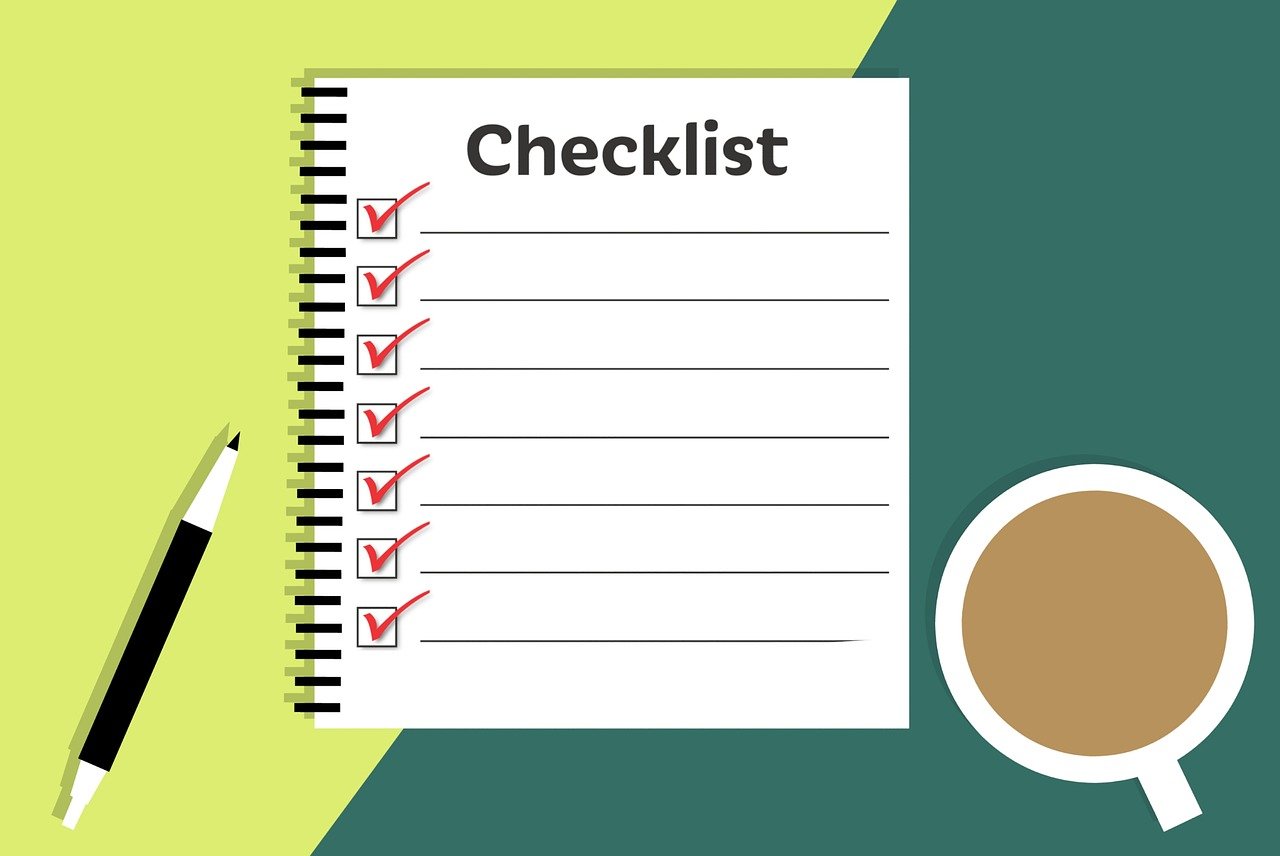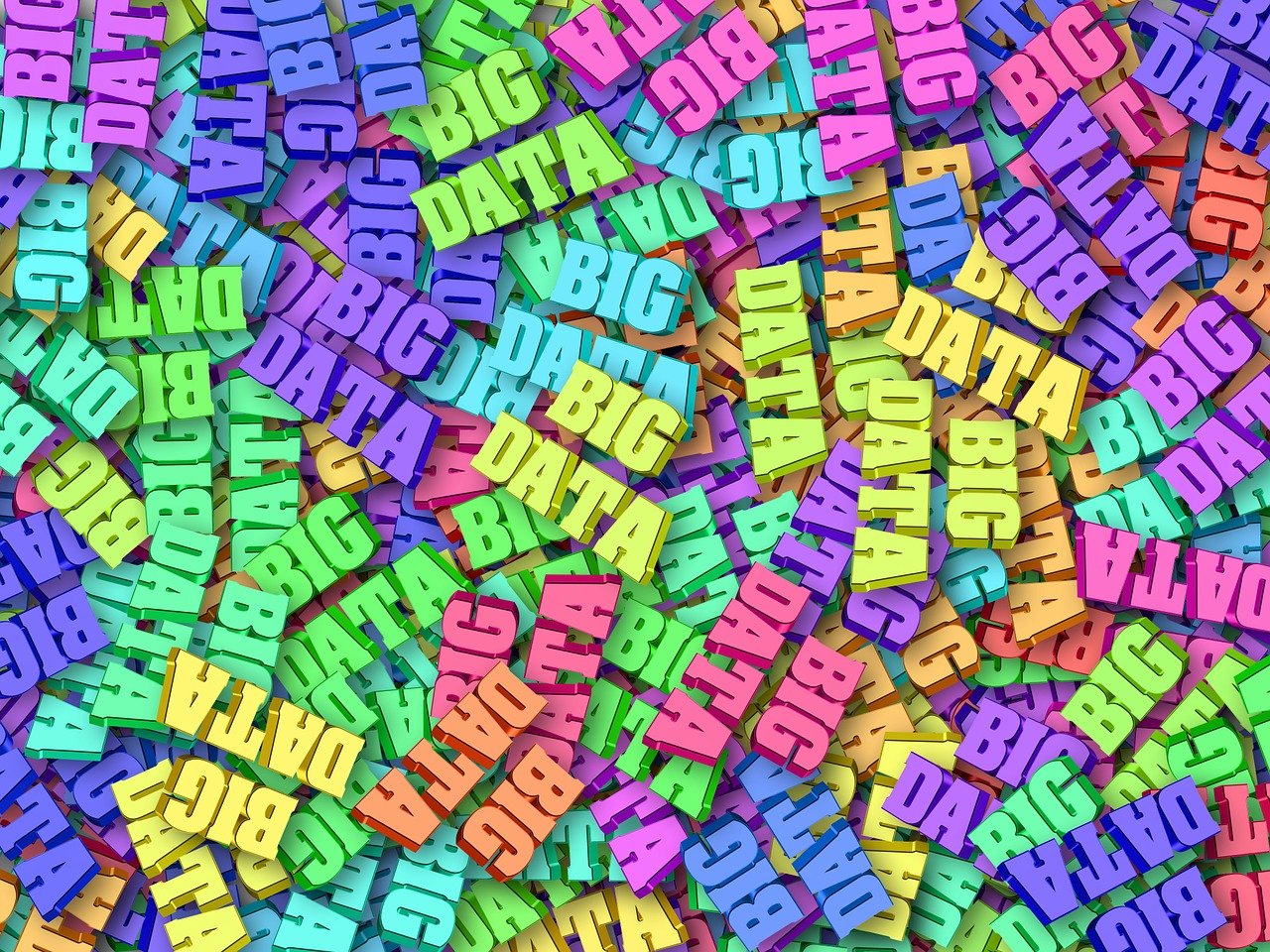When you login to WordPress to customize your website, it takes you the WordPress Dashboard. Dashboard is the screen where are the functions are available to edit your website. You can login to your website by typing this in the browser address bar:
http://www.yourwebsitename.com/wp-admin/
It will take you to the login screen, where you have to enter your WordPress ID and the password.
The WordPress button in the top left corner has the following options:

About WordPress – It shows you the current wordpress version you are using, the credits page and the information about the software license. The wordpress license is a General Public License (GPL), which means you can use, modify and redistribute the software freely.
WordPress.org – It takes you to the source website wordpress.org, where you can download the latest version of the software.
Documentation – It takes you to the support page, where you can get all the help regarding how to use wordpress.
Support Forums – Here you can create an ID and join the support form to take helps and contribute.
Feedback – You can give your feedbacks and can make requests.
The next options on the top bar are, your website link (you can visit your website by following this link), the Add New Menu, where you can quickly go for adding a new Post, Media, Page or User. In the top right, it shows you your username, where you can see and edit your profile, and the logout option.
The Admin Menu
In the left side on the dashboard you see the Admin Menu, which has all the required functions to edit and update your website.
We will quickly have a look on the options available one by one.
Dashboard
The dashboard option in the admin menu takes you to the ‘dashboard home’ which shows the summary of your progress in your website development. It has a sub-item ‘updates’, which shows you the available updates. Here you can install the new updates available.
Posts
The posts option allows you to create a new post and see the list of all the posts. Also you can see the list of Categories and Tags, which you have assigned to your posts. You can also create new categories and tags here and can attach them with your posts.
Media
In the media option, you can add a media file to your database to use with your posts and pages. It also shows you the media available where you can perform some more actions on the media files. When you add a media file to your posts or pages, it is stored in your database and the media library option shows you all the media you have uploaded.
Pages
The pages option lets you create a new page and see the list of pages you have created. You can also perform some more actions on the pages you have created. You can edit, link or delete pages.
Comments
The comments option shows you the list of comments and pings, which your posts and pages have received. Here you can approve, disapprove, delete and spam the comments.
Appearance
The appearance of your website is very important. You can edit the appearance of your website or blog in this option. It has the following sub-items:
Themes: The themes option shows the list of themes, which you have installed. It shows you the current theme you are using for your website or blog. You can also add new themes here.
Customize: You can customize the theme of your website here. Customization includes the fonts, colors, width, number of sidebars, footers and many other options which we will discuss in detail later.
Widgets: This options shows you the available, active and inactive widgets. It also shows you the location of the widgets on your website and you can edit the location of widgets. You can drag an inactive widget to the sidebar space to activate and use it on your website.
Menus: The Menus options lets you create a new menu, edit your existing menus and link the menu items with your posts and pages. Its very easy to create a menu and sub-menu in wordpress.
Theme Options: This options lets you see and edit the theme specific options. These options are different with each theme and you can edit the available options here. You can edit the fonts, designs etc. and you can also edit the code of the theme here.
Header: This option shows you the header and description text of your website. You can edit the header and description text and also upload a header or logo image in the header area.
Background: you can choose a custom background color for your website or you can upload an image to be the background of your website.
Editor: Editor lets you edit the code of your theme. If you are an expert of writing the code, you can edit it here. But if you are a beginner, it is not advisable to play with the code at this stage.
Plugins:
It shows the installed plugins. You can activate, deactivate, update and delete the plugins here. You can also add a new plugin in this option. It has a sub menu item ‘editor’ where you can edit the PHP code of the plugin if you know how to do that.
Users
This option shows you the list of users of your website with their details. You can authorize other people to participate and contribute to your website. You can decide the ‘role’ of the users namely Administrator, Subscriber, Contributor, Author and Editor. You can add users and assign roles to them as per your requirements.
Tools
Tools option shows you the available tools. You can export and import tools in wordpress. You can export your content to other platforms and similarly you can import content from other platforms.
Settings
The settings options lets you do the following settings:
General: It has options like Site Title, Tag Line, Website Address, Your Email address, Date and Time Formats and the Language of your website/blog. All these options are self explanatory and you can set them as you require.
Writing: This options lets you do the settings which apply to when you write something in a post or a page. For example the default post category and the default post format. You can also opt for posting by email if you want.
Reading: In this option, you do the settings about the method of displaying your content on your website like how many posts your first page should show. You can also set a static page which opens as your home page, when someone opens your site, instead of your latest posts.
Discussion: This option lets you do the settings for your articles and comments. You can allow or disallow comments on your posts and you can do more specific settings related with your comments here.
Media: Here you set the options how a media files appears on your website.
Permalinks: Permalinks means the Permanent Links to your posts and pages. Here you can make the settings about the scheme of your links.
Collapse Menu
If you click on this option, the menu shrinks to the left and only the icons of the commands are visible on the screen.
Screen Options
There is one option on the top right side of the wordpress dashboard, named ‘screen options’, which lets you edit the display of the options available on a particular screen. This option is screen specific and the options change with the item you are working with. For example, if you have opened the posts menu, the ‘screen options’ will let you choose among author, category, tag, comment, date and ID. You can check the items you want to see on your screen and can uncheck the items you don’t want to see on your screen.
Help
The help option lets you quickly jump to the documentation page for the item you are working with. For example, if you are editing the appearance of your website, clicking the help link will take you to the help page for appearance.